Bước 01 .
Tạo tài khoản

Bước 02.
Đăng ký xe

Bước 03.
Kết nối với Camera hành trình
Phương pháp 1. Ứng dụng trên smart có Wi-Fi
Phương pháp 2. trên PC Viewer

Bước 04.
Kết nối hoàn thành
01 -2
Một liên kết xác minh đến địa chỉ email của bạn sẽ được gửi. Nhấp vào liên kết, chèn thông tin của bạn, nhấp vào nút xác nhận sau khi đồng ý với các điều khoản và điều kiện.
[Đăng nhập dễ dàng]
Nếu bạn nhấn vào biểu tượng Đăng nhập dễ dàng (biểu tượng SNS) ở cuối
màn hình đăng nhập, bạn sẽ đi thẳng đến
màn hình đăng ký thành viên mà không cần gửi liên kết.
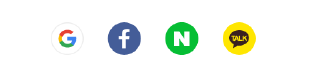
02 -1
Sau khi đăng nhập, nhấp vào biểu tượng [Menu]ở trên cùng bên trái màn hình chính, chọn [Quản lý - Xe của tôi]
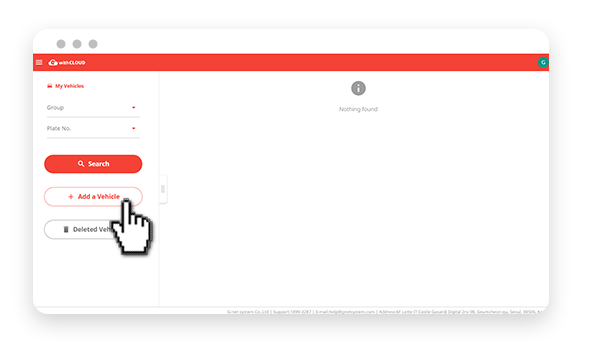
02 -2
Chọn [Thêm xe]
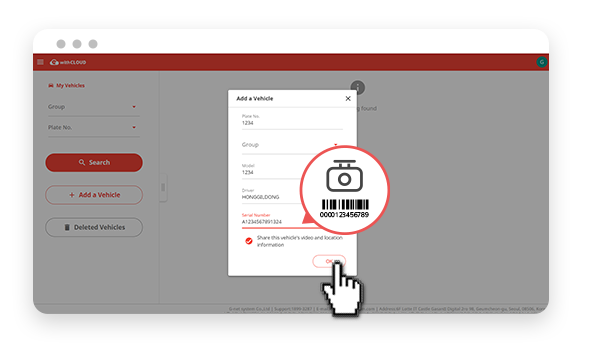
02 -3 Điền thông tin xe và chọn nút [OK]. |
※ Xác minh số sê-ri ở dưới cùng của camera gạch ngang là giống nhau. |
02 -4
Hoàn tất Đăng ký Xe.
03-Phương pháp 1 (iOS) -1
Chọn một mạng bắt đầu với [Cài đặt WiFi] 'GNET_BB'ở chế độ chờ để đăng ký. Nhập mật khẩu Wi-Fi 'qwertyuiop'. Khi chạy ứng dụng GNET, hướng dẫn bằng giọng nói “Hoàn tất đăng ký” sẽ xuất hiện.
 Nút nguồn trên camera gạch ngang, Nhấn hai lần, mỗi lầnmột giây.Hướng dẫn bằng giọng nói "Đang chờ đăng ký" xuất hiện.
Nút nguồn trên camera gạch ngang, Nhấn hai lần, mỗi lầnmột giây.Hướng dẫn bằng giọng nói "Đang chờ đăng ký" xuất hiện.03-Phương pháp 1 (iOS) -2
Chọn [Cài đặt]trên màn hình chính Sử dụng đám mây [BẬT], sau khi nhập SSID và mật khẩu của bộ định tuyến. Sau khi nhấp vào nút [Quay lại], hãy nhấp vào [CÓ]trong cửa sổ bật lên để hoàn tất đăng ký.
03-Phương pháp 1 (Android) -1
Chạy ứng dụng GNET trong khi chờ đăng ký Chọn [Đăng ký thiết bị]ở giữa màn hình, chọn thiết bị rồi chọn [Kết nối]. Sau khi xác nhận hướng dẫn bằng giọng nói “Đã hoàn tất đăng ký”, hãy nhập thông tin thiết bị và [Lưu]
 Nút nguồn trên camera gạch ngang, Nhấn hai lần, mỗi lầnmột giây.Hướng dẫn bằng giọng nói "Đang chờ đăng ký" xuất hiện.
Nút nguồn trên camera gạch ngang, Nhấn hai lần, mỗi lầnmột giây.Hướng dẫn bằng giọng nói "Đang chờ đăng ký" xuất hiện. 03-Phương pháp 1 (Android) -2
Chọn [Cài đặt]trên màn hình chính Sử dụng đám mây [BẬT], sau khi nhập SSID và mật khẩu của bộ định tuyến. Sau khi nhấp vào nút [Quay lại], hãy nhấp vào [CÓ]trong cửa sổ bật lên để hoàn tất đăng ký.
03-Phương pháp 2 (PC Viewer) -1
Cắm thẻ micro SD của bạn vào máy tính. Thực thi “GNET PC VIEWER” và mở tệp bộ nhớ SD. Nhấp vào biểu tượng [Setting]trên hộp công cụ.
03-Phương pháp 2 (PC Viewer) -2
[Cloud]- [Sử dụng vớiCLOUD]- chọn [bật] [Thêm / xóa Cloud ID]- [Thêm]
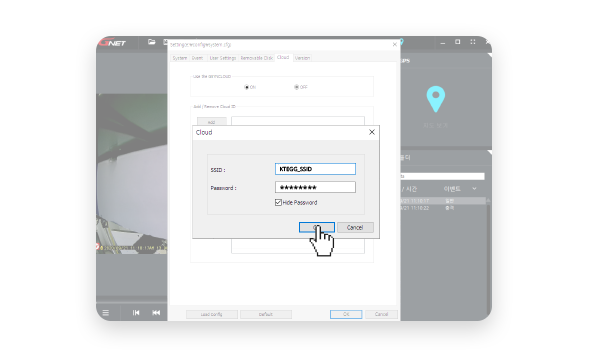
03-Phương pháp 2 (PC Viewer) -3
Nhập SSID và mật khẩu của bạn vào màn hình bật lên và nhấn vào nút [OK].
03-Phương pháp 2 (PC Viewer) -4
Chọn [Cài đặt]trên màn hình chính Sử dụng đám mây [BẬT], sau khi nhập SSID và mật khẩu của bộ định tuyến. Sau khi nhấp vào nút [Quay lại], hãy nhấp vào [CÓ]trong cửa sổ bật lên để hoàn tất đăng ký.
※ Khi nhập SSID và mật khẩu, hãy nhập phân biệt chữ hoa chữ thường.
03-Phương pháp 2 (PC Viewer) -5
Lưu cài đặt. Đặt lại thẻ micro SD vào máy ảnh gạch ngang và bật nguồn.
04 -1
Nếu camera gạch ngang được kết nối với [withCLOUD], "Đám mây được kết nối" Hướng dẫn bằng giọng nói sẽ xuất hiện
- withCLOUD khả dụng khi khóa Wi-Fi và GPS đang hoạt động.
- Nó có thể bị vô hiệu hóa nếu kết nối không ổn định.
- Ứng dụng GNET ở chế độ đám mây, nó không thể được sử dụng.
- Để chuyển chế độ Wifi / Cloud, nhấn nút Wi-Fi trong 5-6 giây.
04 -2
Kết nối withCLOUD đã hoàn tất.